Use of NMR instruments at BioNMR core facility: Approved for trained users who currently have LSI/Chemistry building access
Already have MiCores login credentials, want to access the reservation calendar? Click icon below

Don’t have MiCores login access? Follow instructions below to obtain MiCores access and view/reserve active reservation calander
- Create an account in iLabs by clicking on “Sign Up”
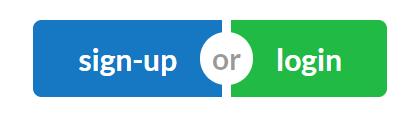
- Click on UMich user
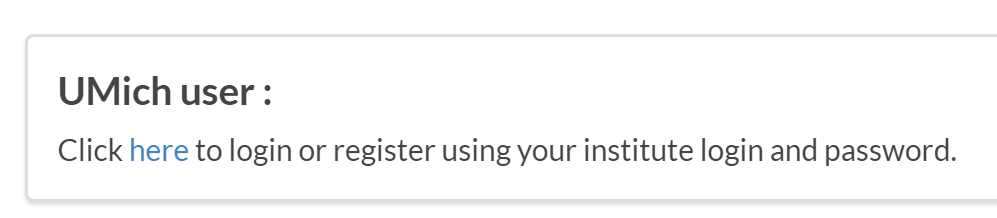
- Log in using University of Michigan kerberos username and password.
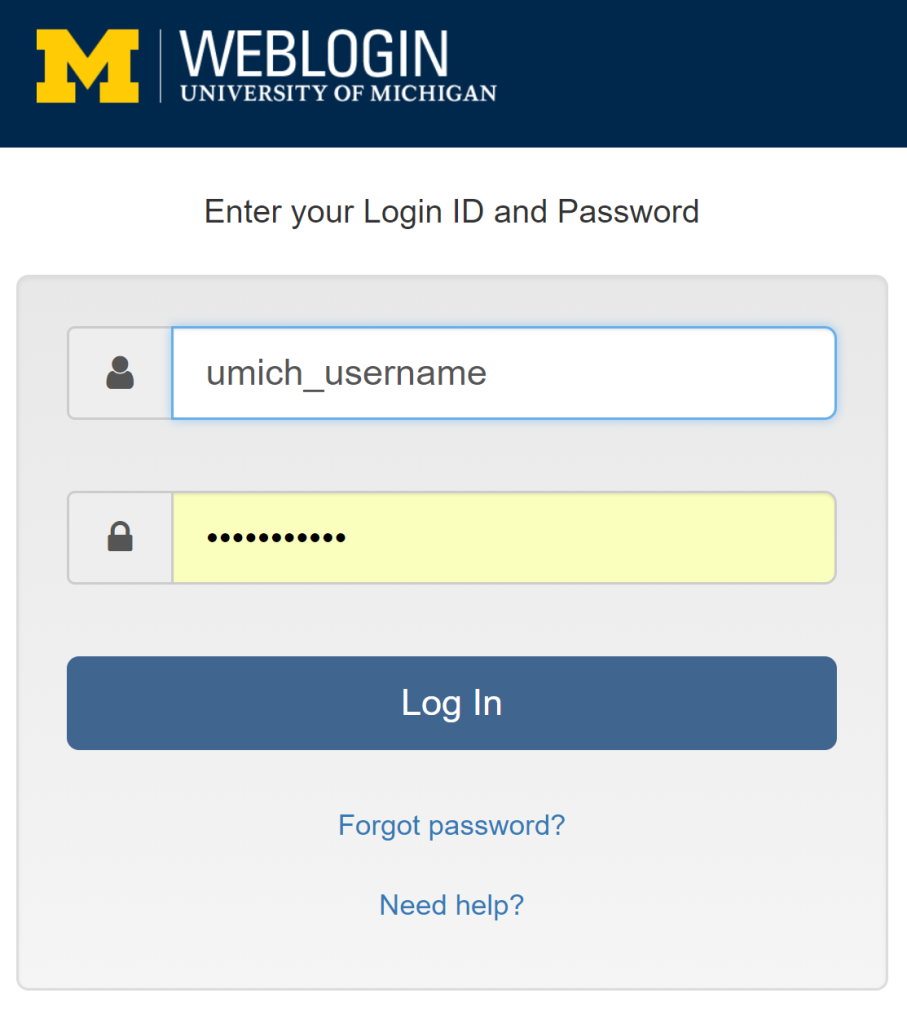
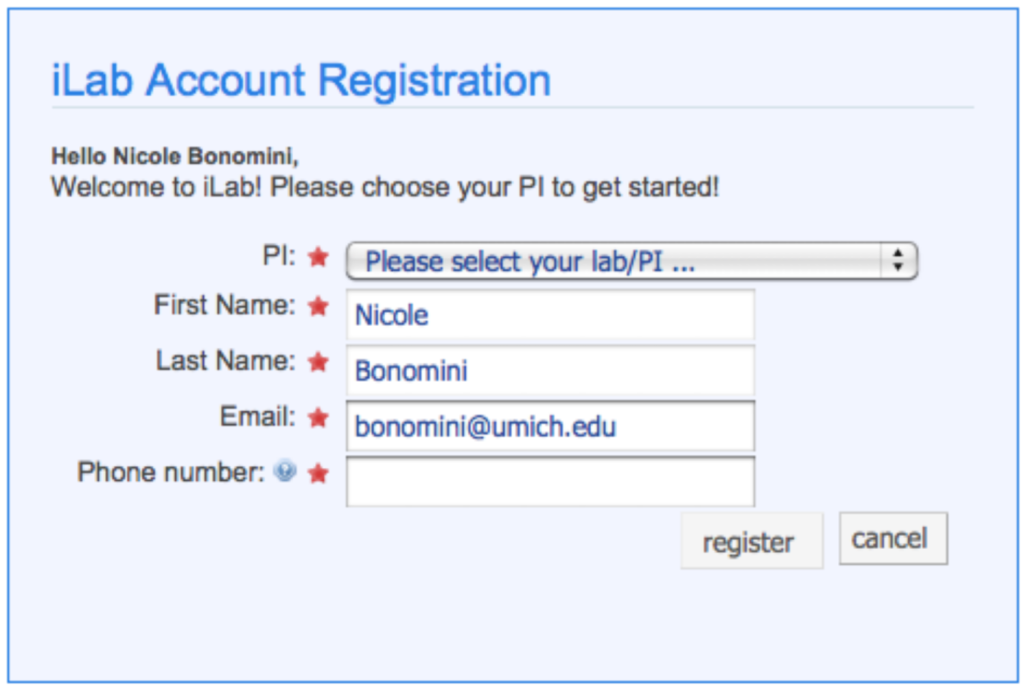
- All users must affiliate themselves with a Principal Investigator and/or lab. After you register, you will request a lab affiliation by selecting a PI’s name from the drop-down menu provided and submit the request. This needs to be approved by a lab manager or PI. Once your PI and/or Lab Manager has approved the request, you can request access to the Core and begin using services.
- You must request access to each core in order to begin using services. On the left-hand navigation, under Core Facilities, select List All Cores.
- You will be directed to https://umich.corefacilities.org/service_center. Then, click on the Core of your choice (listed as UMICH BioNMR Core), and click on the button Send access request.
Are you a PI/Lab Manager, trying to give shortcode access to your student/postdoc/researcher?
Before your lab member/researcher can begin making requests and accessing core services through any of the BRCF Cores currently in the system, he or she needs to be accepted into your lab by a principal investigator or lab manager.
All users waiting to be accepted into the lab will appear under the top tab, labeled “Membership Requests and Short Codes“. Under “Membership Requests“, click the accept or reject button to accept/reject any members pending requests to your lab.
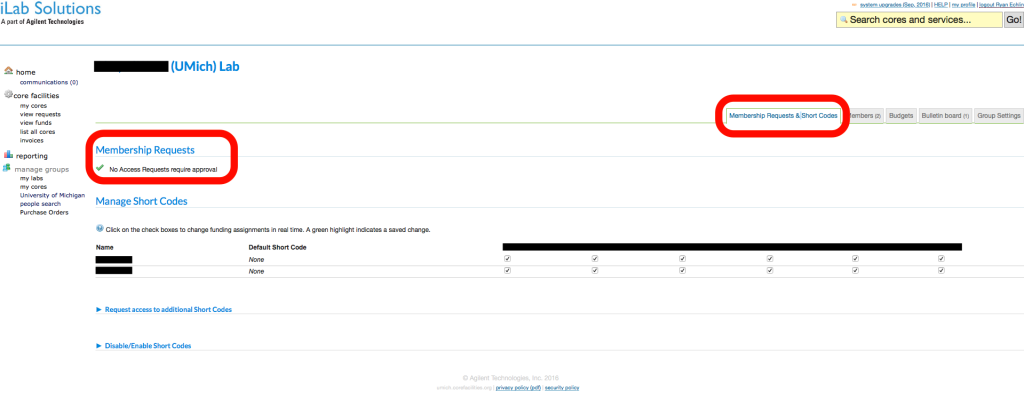
Also, a PI or lab manager can manually add an existing user by selecting the “members” tab and clicking on “link existing user” at the bottom of the page. You would then input the user’s name, click on their name when they are found (this can take a little bit of time), and invite them to the lab. This is useful when a user is switching from one lab to another and therefore already is in the iLab system.
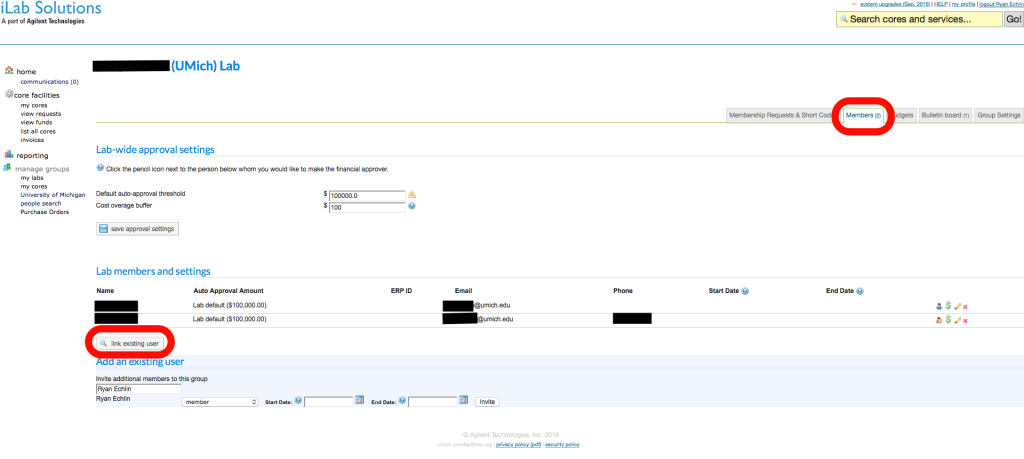
Are you a PI, trying to add a “Lab Manager” to iLabs?
After logging in to MiCores, click on the “My Labs” link under “Manage Groups” on the left-hand side of the page. Once on your labʼs page, click on the “Memberships” tab (second to the right). There will be a table called “Lab Members and Member Settings” Click on the yellow pencil icon to edit a memberʼs settings
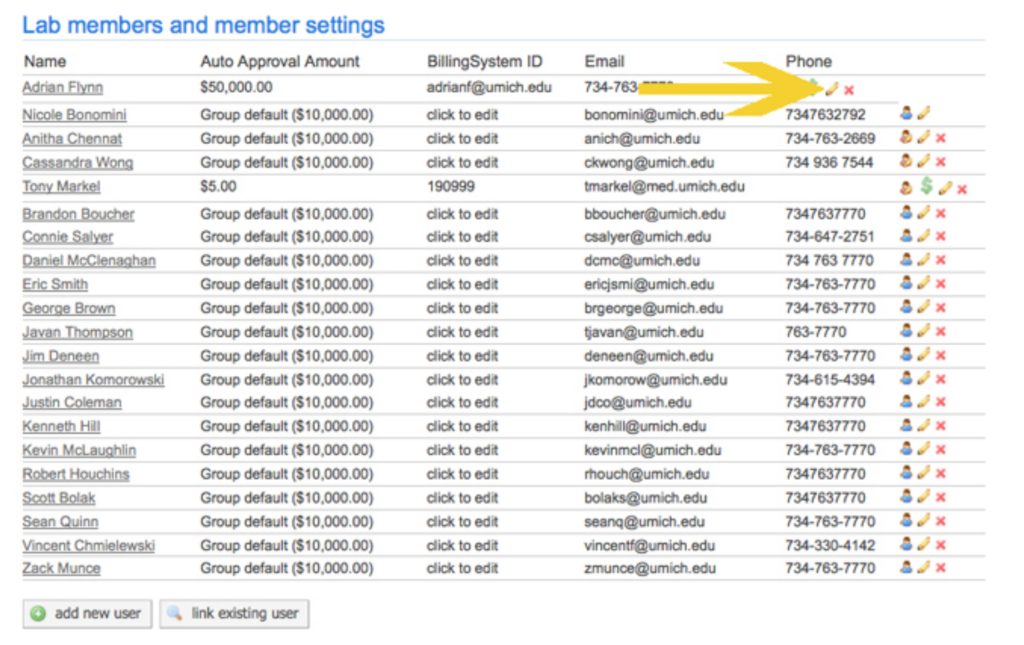
From there, select level “Manager” from the drop-down “lvl” menu.
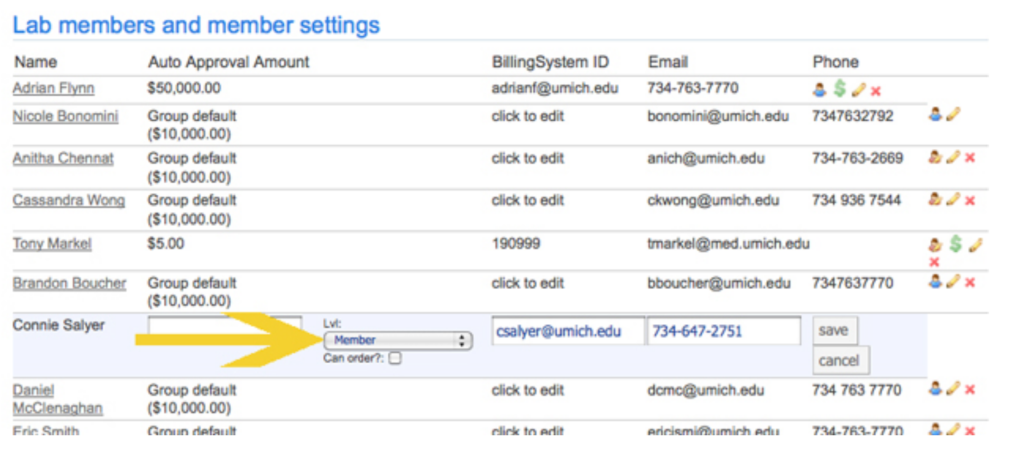
Hit save, and a lab manager will be successfully added to your lab.
